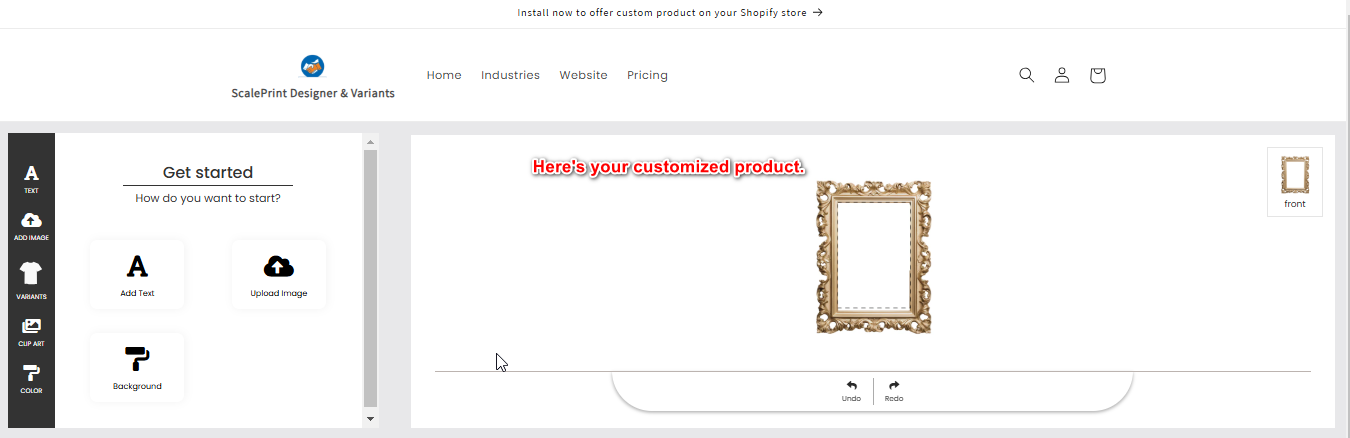Configure Your First Customizable Product
This step-by-step guide will walk you through the process of configuring a product in your Shopify store using the ScalePrint Designer & Variants app.
Step 1: Go to Customizable Products
- Log in to the app.
- Click on Product Designer.
- A new tab will open, displaying the Customizable Products interface.
- Click on the Add a New Customizable Product button.
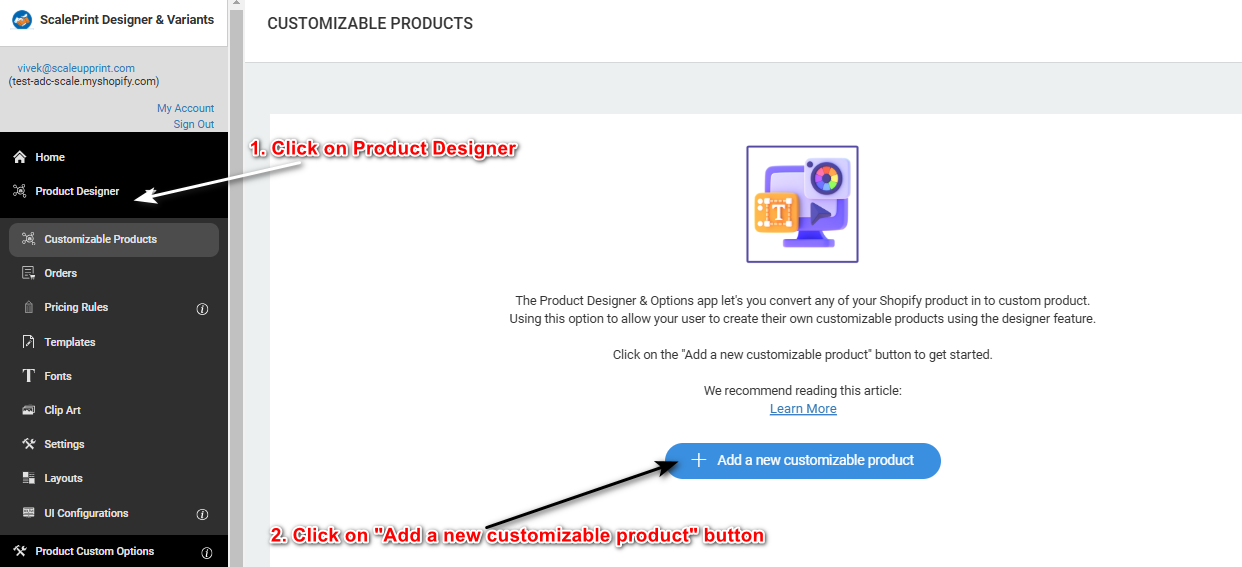
Step 2: Select a Product for Customization
- The app will display a list of all existing products in your Shopify store.
- Select the product you want to customize. For example, let’s choose a Photo Frame product.
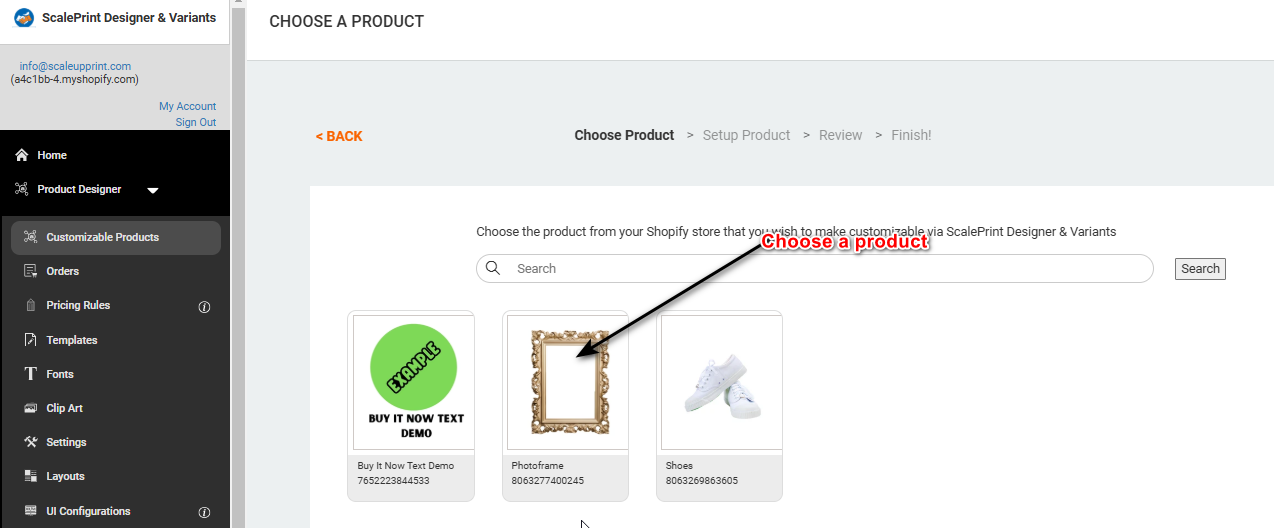
Step 3: Set the Print Area
- After selecting the product, you will be redirected to an interface to define the print area.
- Click on the Set Print Area button.
- Enter the width and height for the print area to ensure it aligns with your product specifications.
- Adjust the area as needed and click on the Save button.
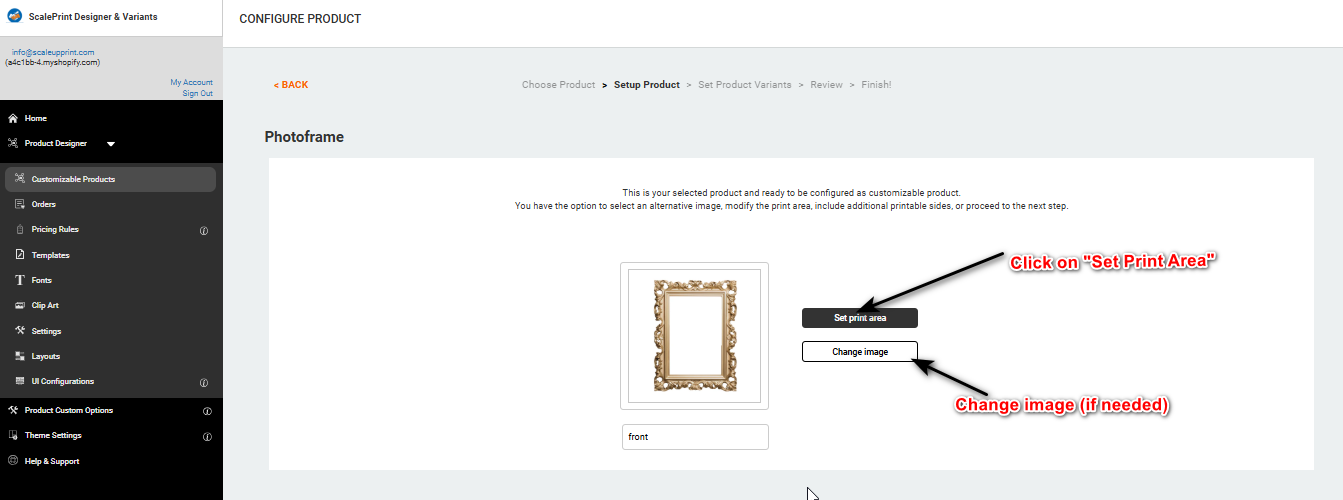
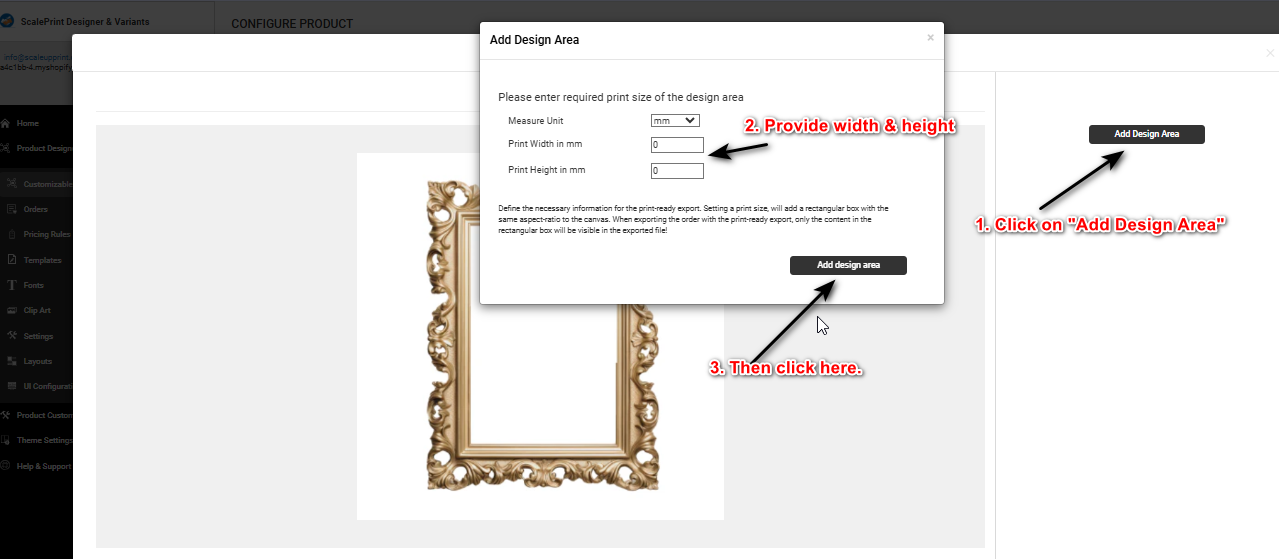
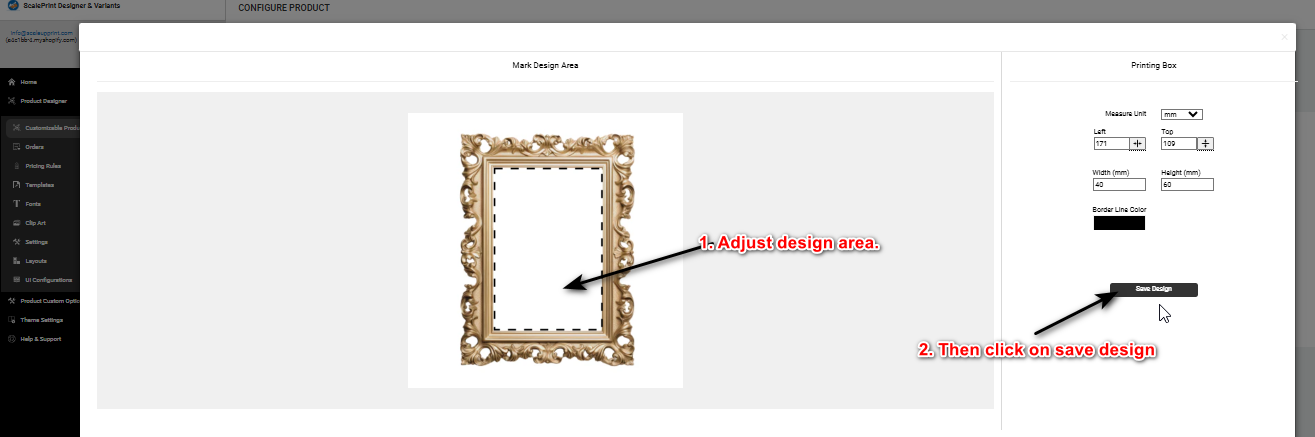
Step 4: Set Sides or Variants
- After saving the print area, a preview of the product will be displayed.
- The app will prompt you to add sides or variants:
- If you want to add variants, click on Variants.
- If not, click on Skip Variants, Go to Preview and proceed to the preview.
- For example, for a Photo Frame product with two size variants, select the appropriate variants and click on the Next button.
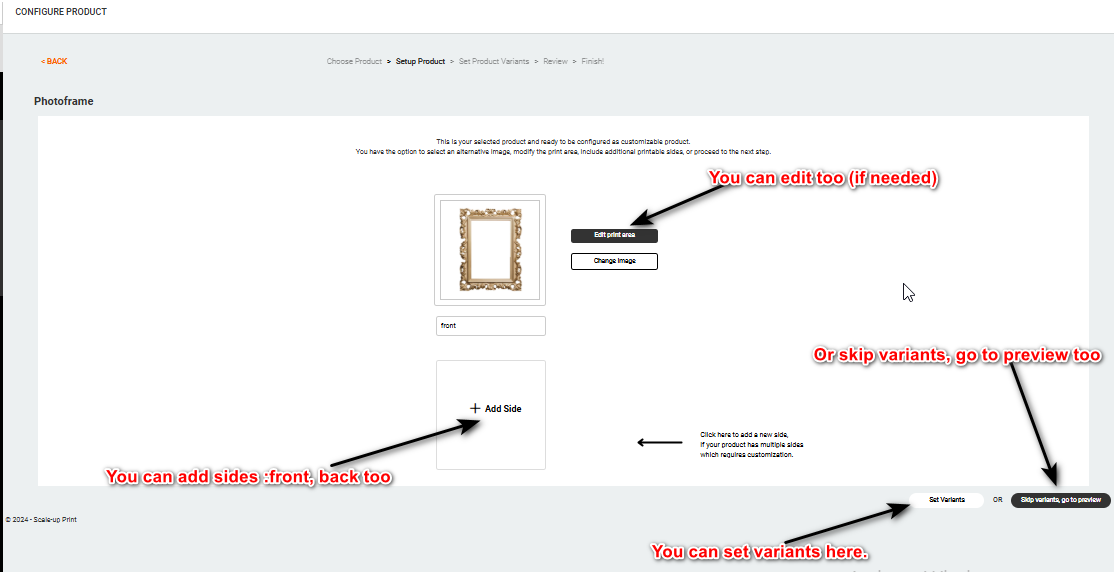
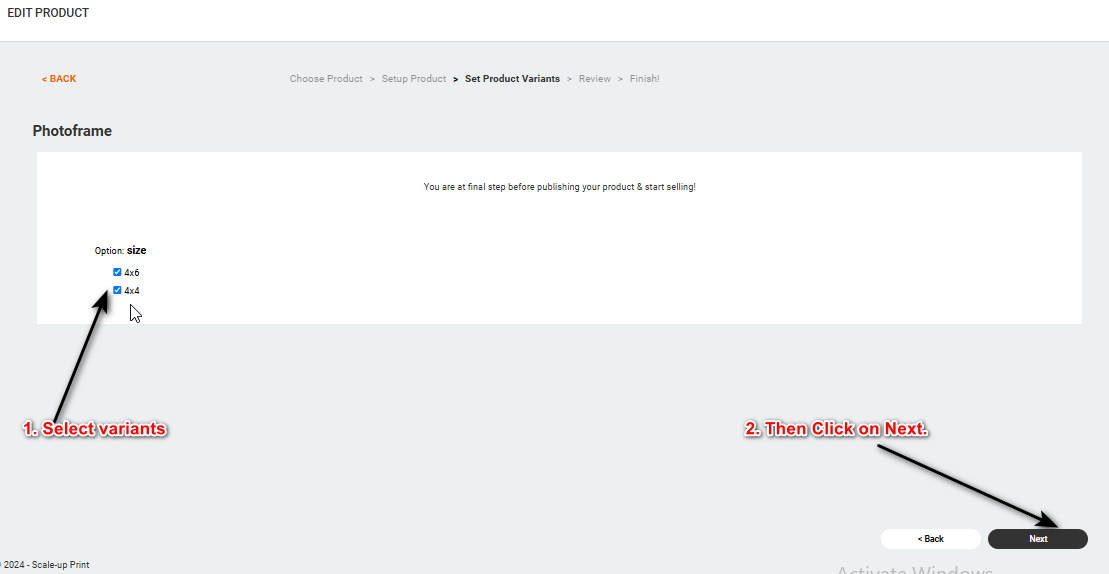
Step 5: Set Variants Design Area
- A preview of the selected variants will be displayed.
- You can modify the design area and upload images specific to each variant:
- For the second variant, adjust the image and print area as needed.
- After making changes, click on Go to Preview, then click on Save.
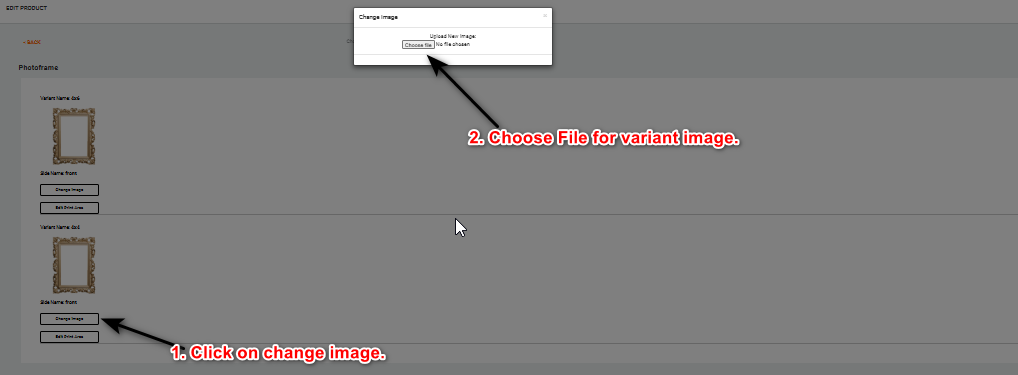
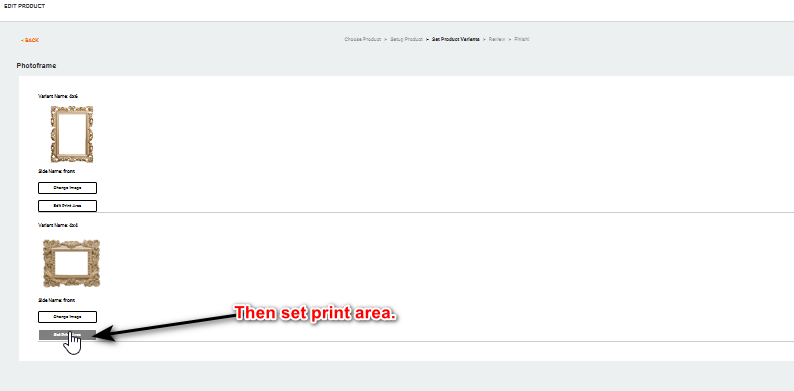
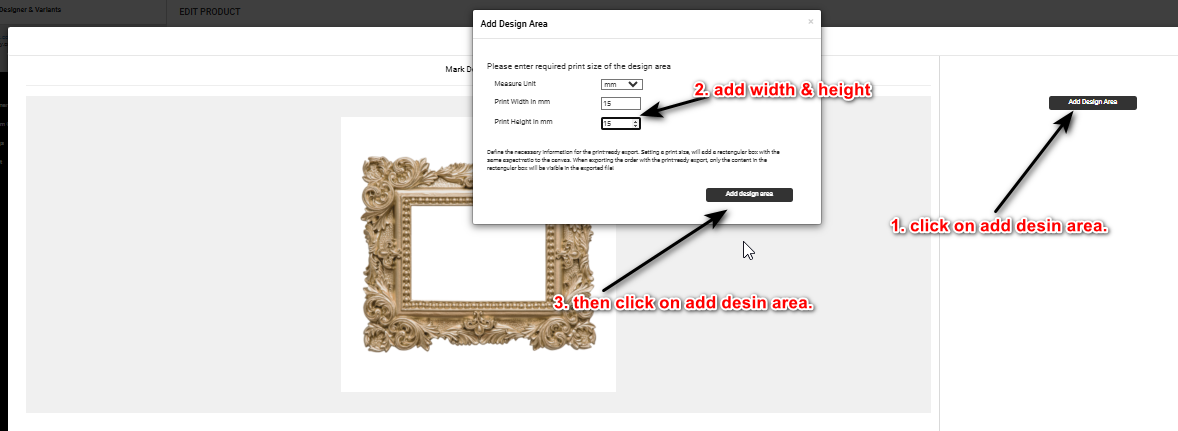
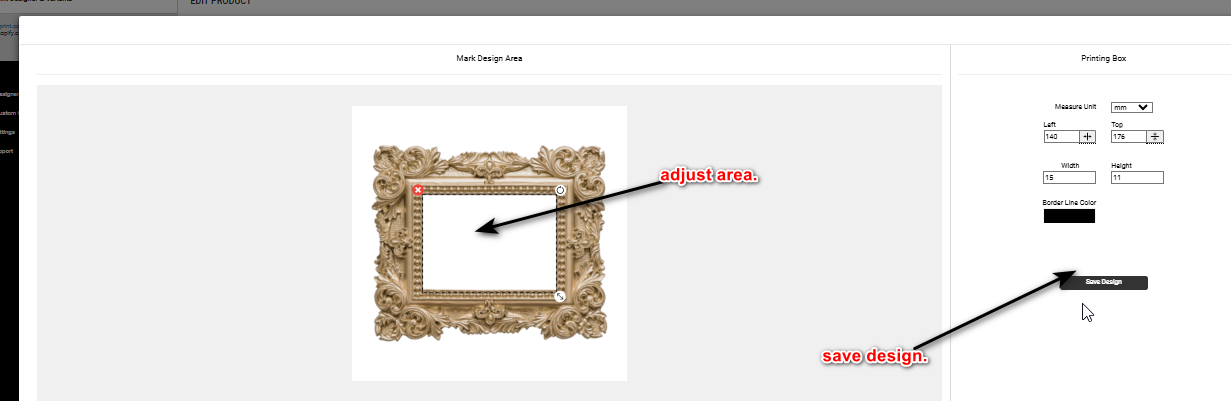
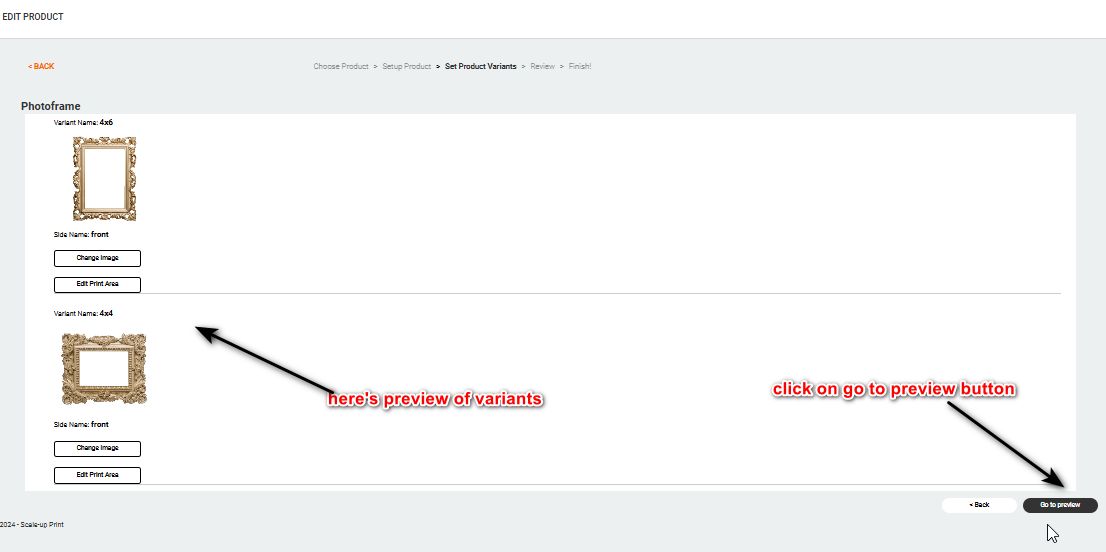
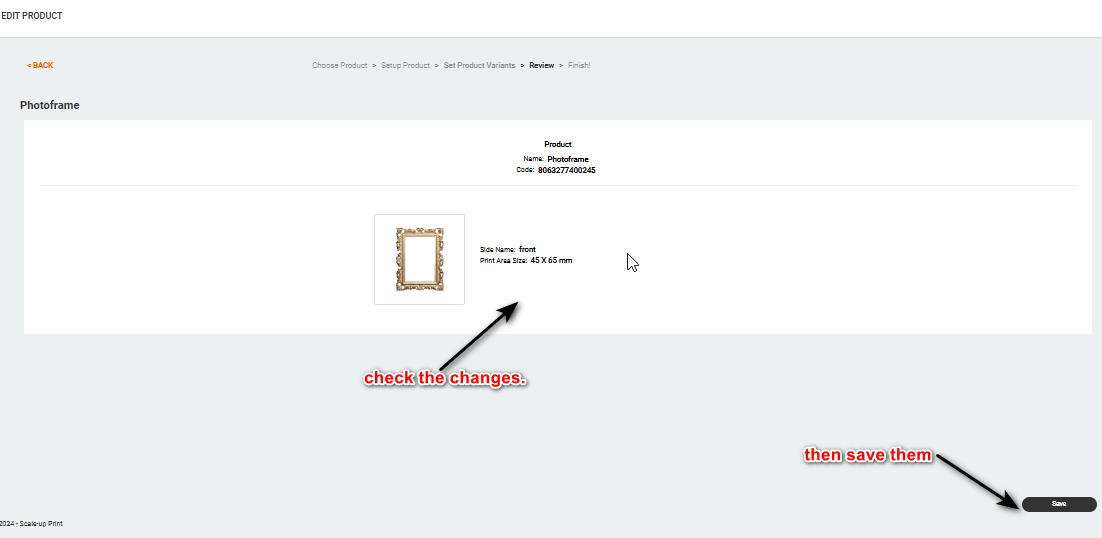
Step 6: Preview Product
- A complete preview of the customized product will be displayed.
- You can:
- Publish the product by clicking on the Publish button (located in the upper-right corner).
- View the product in your store by clicking on the View Product button next to the Publish button.
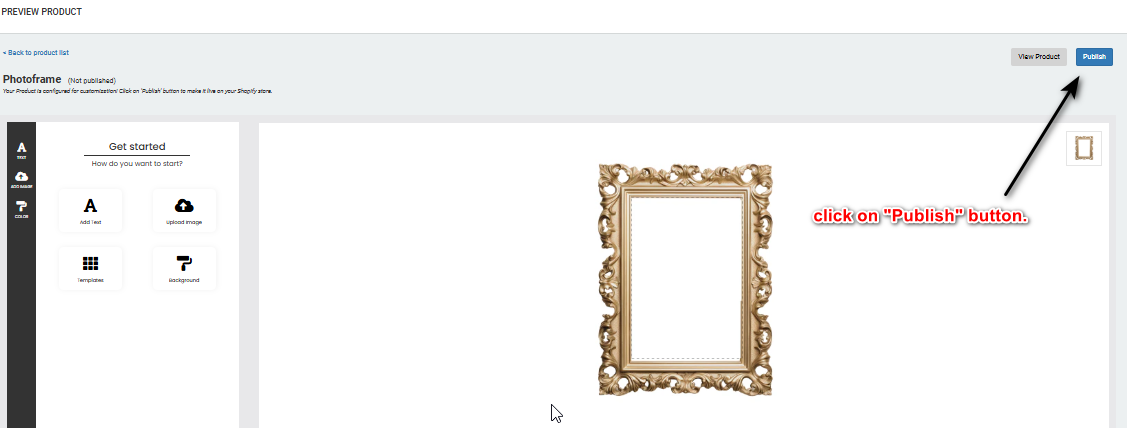
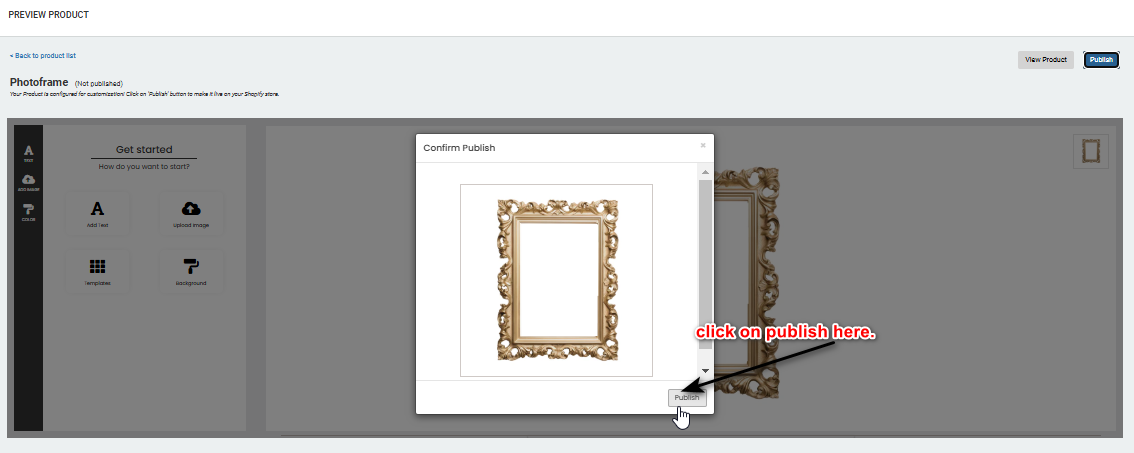
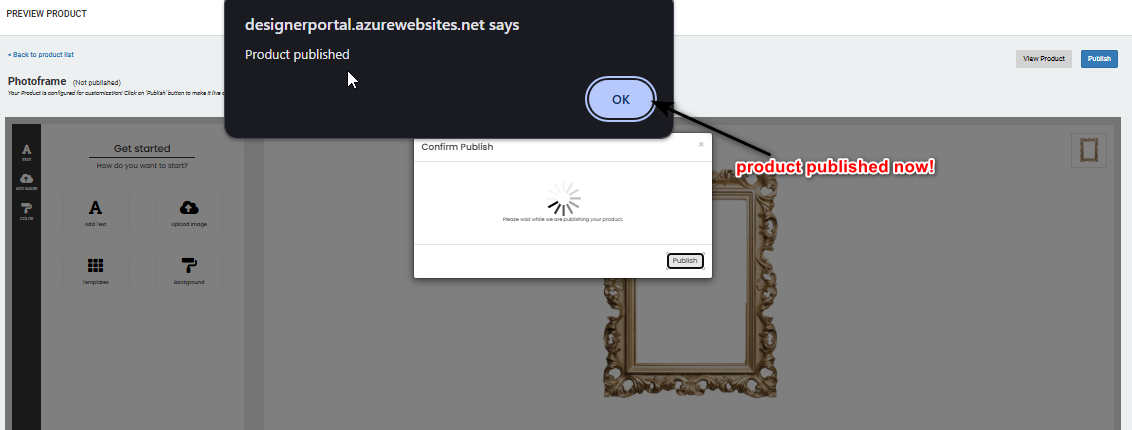
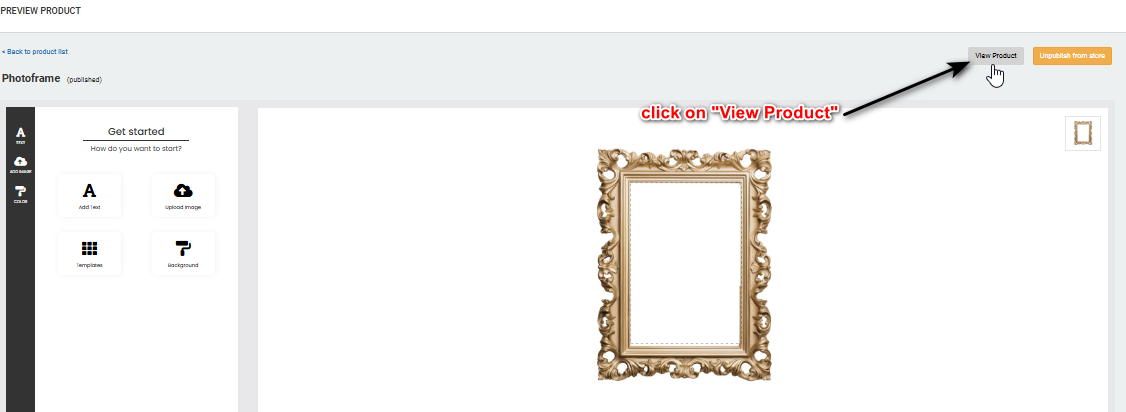
Congratulations!
You have successfully customized and published your first product in your Shopify store using the ScalePrint Designer & Variants app.